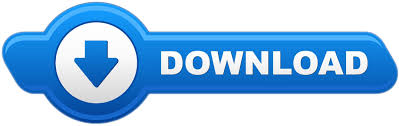
- PASSWORD PROTECT EXCEL WORKBOOK 2016 HOW TO
- PASSWORD PROTECT EXCEL WORKBOOK 2016 CODE
- PASSWORD PROTECT EXCEL WORKBOOK 2016 PASSWORD
PASSWORD PROTECT EXCEL WORKBOOK 2016 CODE
If you want to unprotect so many files using VBA code method, you will need to process this method over and over again. And, through this method, you can unprotect just one Excel sheet file at once. This method might seem a bit tricky or complicated.
PASSWORD PROTECT EXCEL WORKBOOK 2016 PASSWORD
Method 2: Unprotect Excel 2016 without Password Using VBA CodeĪnother method to unprotect workbook Excel 2016 without password is using VBA code. That’s it! Now you would be able to open your Excel workbook file without the use of the password. Step 9: After properly making changes, you need to convert the file back to “.csv” or “.xls” from “.zip” and press enter. Step 8: Now, you need to remove the selected line you can see in the above image from the XML file you have opened. Take a look at the below-given image for a more clear idea: To do that, you need to press “Ctrl + F” and find “SheetProtection.” You need to look for the file something like ” Step 7: After opening the XML format file, you need to find the Sheetprotection word.

Step 6: After finding the file with the “.xml” format, double-click on it and open it with the XML editor. You need to find the file that has a “.xml” format. Step 5: When you unzip all the content, you will find different files with different extensions. zip, now unzip all the content of the file. All you need to do is to change the file extension from “.csv” or “.xls” to “.zip” Step 3: After clicking on the “Rename” button, you would be able to change the name of the file. To do that, first of all, right-click on the password-protected Excel file and click on the “Rename” button. Step 2: Now, you need to change the Excel file extension. The backed-up file will be helpful when the process doesn’t go correctly. Step 1: Before you get into the process, first of all, create a backup of the Excel file that is password-protected. Follow the below-given steps to recover the Excel file’s password successfully: Before you implement this method on your Excel file, one thing you need to note that this method may or may not work on the latest Microsoft Office versions.īut, it works well with Microsoft Office 2010 and its older versions. The first method in our list is unprotecting the Excel file by modifying the file extension. Method 1: Unprotect Excel 2016 without Password by Modifying the File Extension Unprotect Excel 2016 without Password Online.Unprotect Excel 2016 without Password Using Passper for Excel.
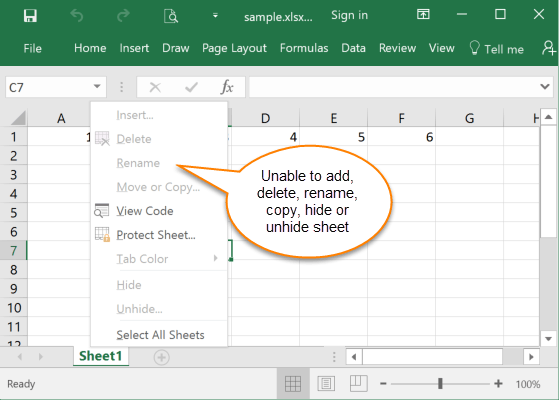
PASSWORD PROTECT EXCEL WORKBOOK 2016 HOW TO
Here are the four best methods explaining how to unprotect Excel sheet without password 2016: Methods to Unprotect Excel 2016 Without Password Here we have listed all the reliable tools and methods for recovering the Excel files password. Due to the availability of so many tools in the market, you may be finding some difficulty in finding the right tool. There are numerous tools and methods to unprotect Excel sheet 2016 without password.

If you are looking for how to unprotect Excel 2016 without password, then this post is for you. In such situations, you need a reliable tool or method for recovering the password. It can be frustrating when you lost the password of an important file. But many times, it may happen that you set up a strong password on your file and forget it later on. By adding a strong password, you will be ensured that your file is safe, and no one can access it without your permission.
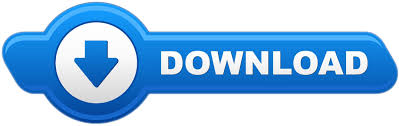

 0 kommentar(er)
0 kommentar(er)
